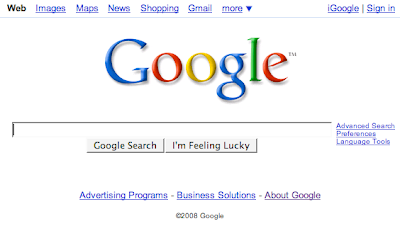 Google has been around for a while now, and if you're just starting college, you've probably used the search engine for most of your academic life. But there's more to the powerful search tool than just typing in keywords. Here are 56 Google search tricks for all types of students, whether you're in high school, pursuing an online degree, or are just trying to brush up on your own research skills.
Google has been around for a while now, and if you're just starting college, you've probably used the search engine for most of your academic life. But there's more to the powerful search tool than just typing in keywords. Here are 56 Google search tricks for all types of students, whether you're in high school, pursuing an online degree, or are just trying to brush up on your own research skills. Advanced Search
When you're searching for specific material, use Advanced Search to plug in qualifiers that will narrow down your search. Here are more Advanced Search tricks to learn.
- Search within a domain: Only let Google bring up .edu or .gov sites, for example, if you want primary sources or authoritative information.
- Select file type: This very handy qualifier is useful when you need to quickly find certain types of data or information for a presentation. You can choose to limit results to .pdf, .xls, Google Earth, .doc, .rtf, and more.
: If you're looking to use open source material or unlicensed material, this is a good trick to make sure you're on track. - Exclude terms: Use a minus sign right before a word (-example) to eliminate it from your search results.
- Wildcard search: The * key acts as a wildcard in Google search that can be helpful with early stages of research. Google gives the example [Obama voted * on the * bill] to learn about Obama's votes on several different bills.
- Blogs: After conducting a search, click on the "Blogs" button under "Show Options" to view only blog posts on the subject.
- Limit synonyms: Did you know that Google sometimes finds results that don't match your search exactly, but that use synonyms instead? Type in the + sign before a search to eliminate synonyms and use your words only.
- Language: For foreign language or international business or policy classes, or if you just have to have a primary source, use this selector to change language settings.
- Where your keywords show up: When you're looking for very specific information or for a specific kind of source, you can use this feature to limit where the keywords show up in your search: the URL, title of the article, in links to the page, or just anywhere in the page.
- Find pages that link to the page: Use this feature when you want to do a little more digging. You'll stumble across blog posts, journal articles and news stories that offer more in-depth commentary.
- Quotation marks: Put quotation marks around a phrase to let Google know you want that exact phrase in that order.
Scholar Search
Google Scholar is an excellent resource for undergraduate and graduate students who want a quick way to connect to authoritative information from journals and scholarly publications. Use these tips to search Scholar.
- Search by author: Scholar recommends using the author's initials, or at least first initial and last name, to increase your results.
- Search by journal: Used Scholar's Advanced Search to find articles published in a specific journal or publication.
- Find articles and pieces that reference that article: By typing in the name of an article in quotation marks, you'll find that paper plus other papers that reference it.
- Limit by date: Make sure you're citing the most updated research by limiting your returns by date.
- Find court opinions: If you're searching for court opinions, you can search by state, choose only U.S. federal court opinions, or expand your search to all journals and opinions.
- Select collections: Also in Advanced Search is the option to select collections like Chemistry and Materials Science or Social Sciences, Arts, and Humanities.
- Search Library Links: Under Google Scholar Preferences, you'll find the option to find library access links.
- Start with citations, then move offline: Sometimes Google will pull up a citation but not the whole piece because it hasn't found it online. If it looks like a good match for your research, copy it down and bring it to your librarian for help locating it.
- Find foreign language journals: Look for primary materials from foreign language journals in Chinese, Dutch, French, German, Italian, Japanese, Polish, Spanish and more.
- Bibliography Manager: Bibliography Manager is a Scholar feature that lets you add citations in various formats like RefWorks, RefMan, EndNote, and BibTeX. This is found in the Preferences section.
Reference Tools and Tips
Google is full of tricks for pulling up statistics, basic facts and reference material. Check here for great shortcuts for finding definitions and more.
- Dictionary: Type the word "define" before the word you want to look up in the Google search bar.
- Calculator: Just type in an equation with the = sign to use Google's calculator feature. You can find more calculator operators and symbols here.
- Books: Click on the "Books" option under "Shop Options" after entering your search. You'll find Google books on the subject, and can quickly add them to your library or preview them.
- Unit conversion: Let Google complete unit conversions for you when you type in a problem, like "4 lbs in kg."
- Cooking conversions: When you're trying out mom's recipes at school, use this feature to solve cooking conversions.
- Numeric ranges: If you want to know who was president during a certain timeframe, type in "president 1940…1950" for example. You can also use this feature to find results that contain certain dollar amounts or other numerical ranges.
- Stock Quotes: For business classes, you can use the Stock Quotes search by typing in the ticker symbol. Google will bring up current stock quotes.
- Glossary: Type in a word followed by ~glossary to find glossaries, term lists and dictionary entries for that word.
- Package tracking: Find out when your next care package arrives when you use this feature.
- Public data: Look up public data by typing in keywords and a location, like "population california."
- Area Code Lookup: This feature should be useful when applying for jobs or looking for places to visit in your area for research.
- Froogle: Whether you're shopping for the best deal or are conducting market research for a project, use Google's product search tool, Froogle.
Notes and Organization
Keep your research organized with these tricks.
- Search within a site: Type "example search term site: example website" to search a keyword or search term within that site only, if you need to use a particular source.
- SearchWiki: Use SearchWiki to star and edit your favorite results, even hidden ones.
- info:: Find information about a website if you need to verify it or collect data for a citation.
- Custom Search Engine: Create your own custom search engine with Google. You can name it, pick the language, and select only certain sites to be searched.
- Learn how to assess credibility: This slide explains how to check a page's "about" section, find a date and author, and verify the author's credentials on Google.
- Google Toolbar: Great for study groups, this toolbar lets you share websites with friends and translate web pages.
- Pay attention to Google's indents: Google indents results when they're from the same website as the result above it.
Social and New Media Search
Google is a great tool for finding images, toying around with new media, and locating and connecting with people online. Here are some Google tips to help you maximize Google's cutting edge potential.
- Google Maps eye-level perspective: Once you've searched for a particular map, drag the little person icon (located at the top of the zoom in/zoom out bar) anywhere on the map to get an eye-level perspective.
- Google Groups: When you want to pull up information from Google Groups only, you can type in the author's name, group name or insubject: and the subject keyword.
- Updates: After conducting a search, click on the "Updates" button under "Show Options." You'll get a steady stream of the most updated social media comments about that topic. Clicking "Discussions" will take you to forums Q&A pages.
- Google Image Search: You probably know how to use image search, but did you know it's a useful way to ID people and look up foreign language definitions?
- Knol: While it may not be the most authoritative search tool, Knol can help you start your research and find out how others around the world are reacting to current events and popular discussion topics.
- Recognize faces: Follow this link for instructions on how to get Google to recognize faces, and not bring up other image results when you type in someone's name.
Shortcuts
Use these shortcuts to make your Google searches even faster.
- I'm Feeling Lucky: If you're an expert searcher, use this button on the Google search page to get automatically directed to the first web page that would normally show up in a list in a general search.
- "Better than" and "reminds me of": This weird little tip will help you find comparisons. Just type in either search term and then a keyword, all enclosed in quotation marks.
- cache:: Use this shortcut to show a web page in its cached version.
- related:: Type in a website after related: to find related sites.
- Shortcut for spellcheck: Don't bother going to a dictionary website to see if you spelled something correctly: just enter it into Google's search bar, and the "did you mean…" suggestion will pop up with the correct spelling.
- Google Blog Search: Blog Search is another quick way to jump to blog posts only.
- Set up iGoogle: Personalize your Google homepage so that it contains links to your favorite feeds and research pages.
Miscellaneous
From looking for jobs to understanding case sensitivity, here are more Google tricks for students.
- Google Job Directory: Use this tool to look for job opportunities, including seasonal jobs and job fairs.
- Delete search history: You can clear your address bar history, Google Toolbar history, and Google search box history here.
- Search operators are case sensitive: Google isn't case sensitive when it reads your keywords, but operators like OR are.




